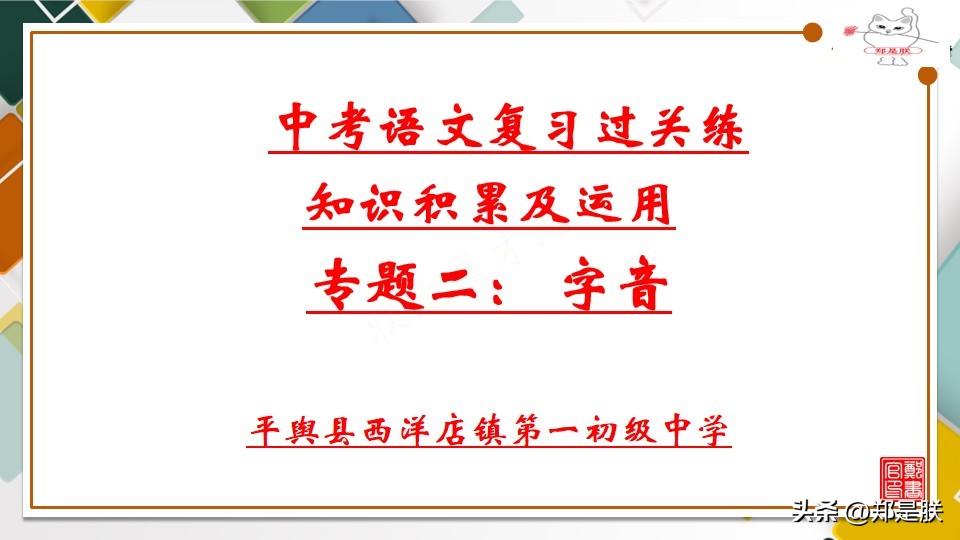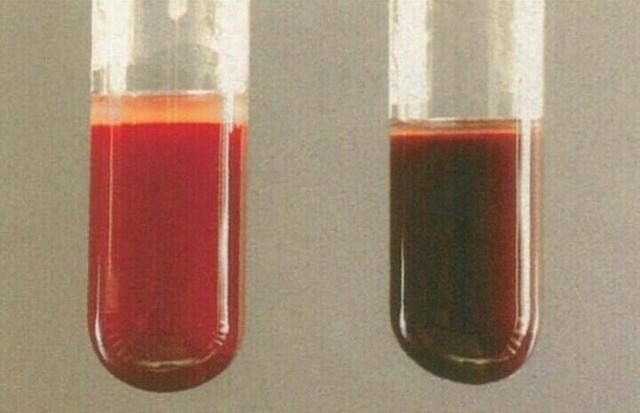今天小编给大家带来一期 linux的安装教程。
这里选用的版本是 20.04 live 。
下载地址:
一、新建虚拟机
小编这里采用在虚拟机上安装,所以从虚拟机开始讲起,如果您对虚拟机的新建非常熟悉,阅读的时候可以跳过这一步,直接到下一步安装。
打开我们的虚拟机
左上角点击文件-》新建虚拟机
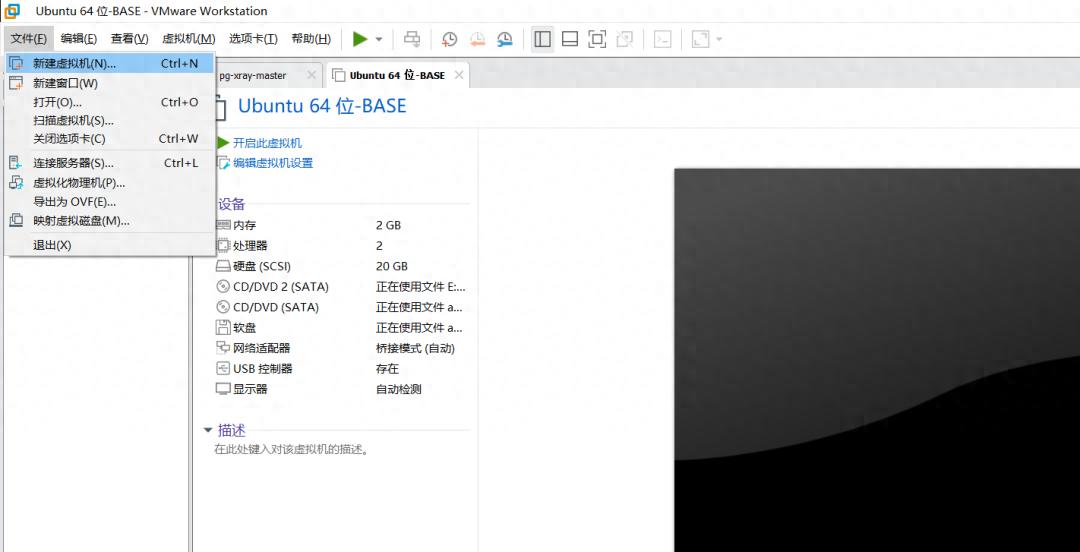
选择典型,点击下一步
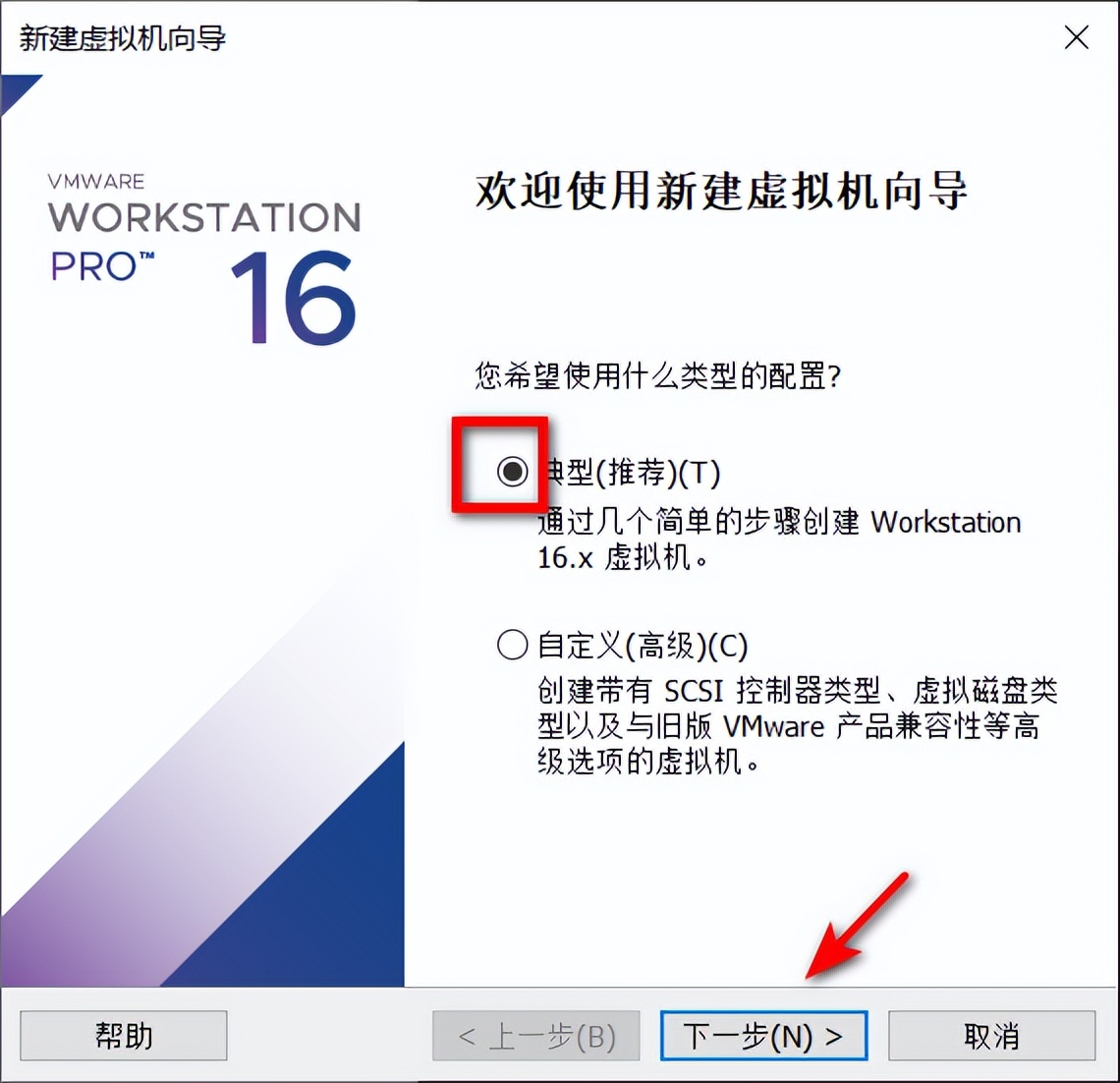
点击浏览,找到的光盘映像文件
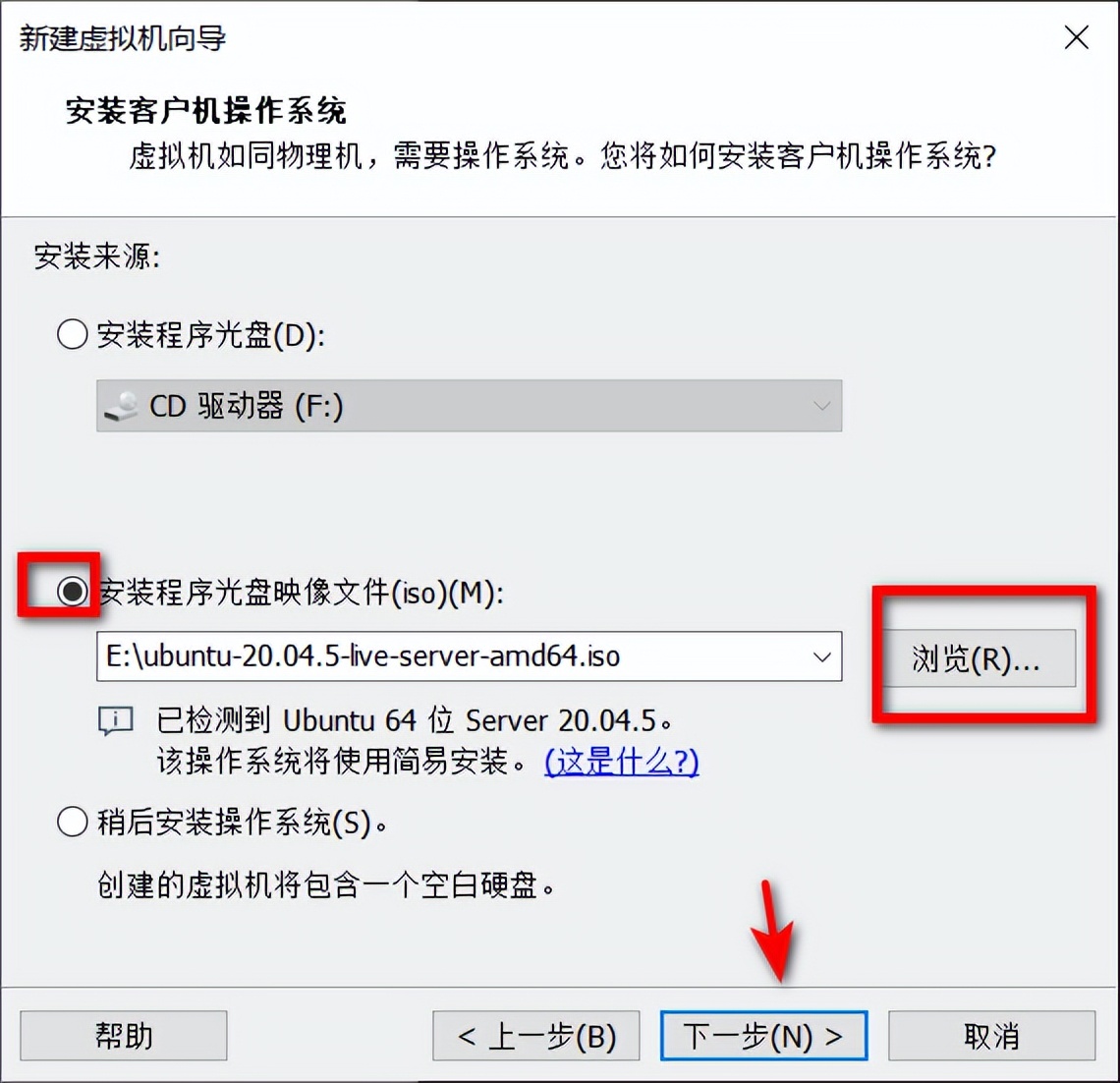
命名虚拟机名称,自定义更改虚拟机位置
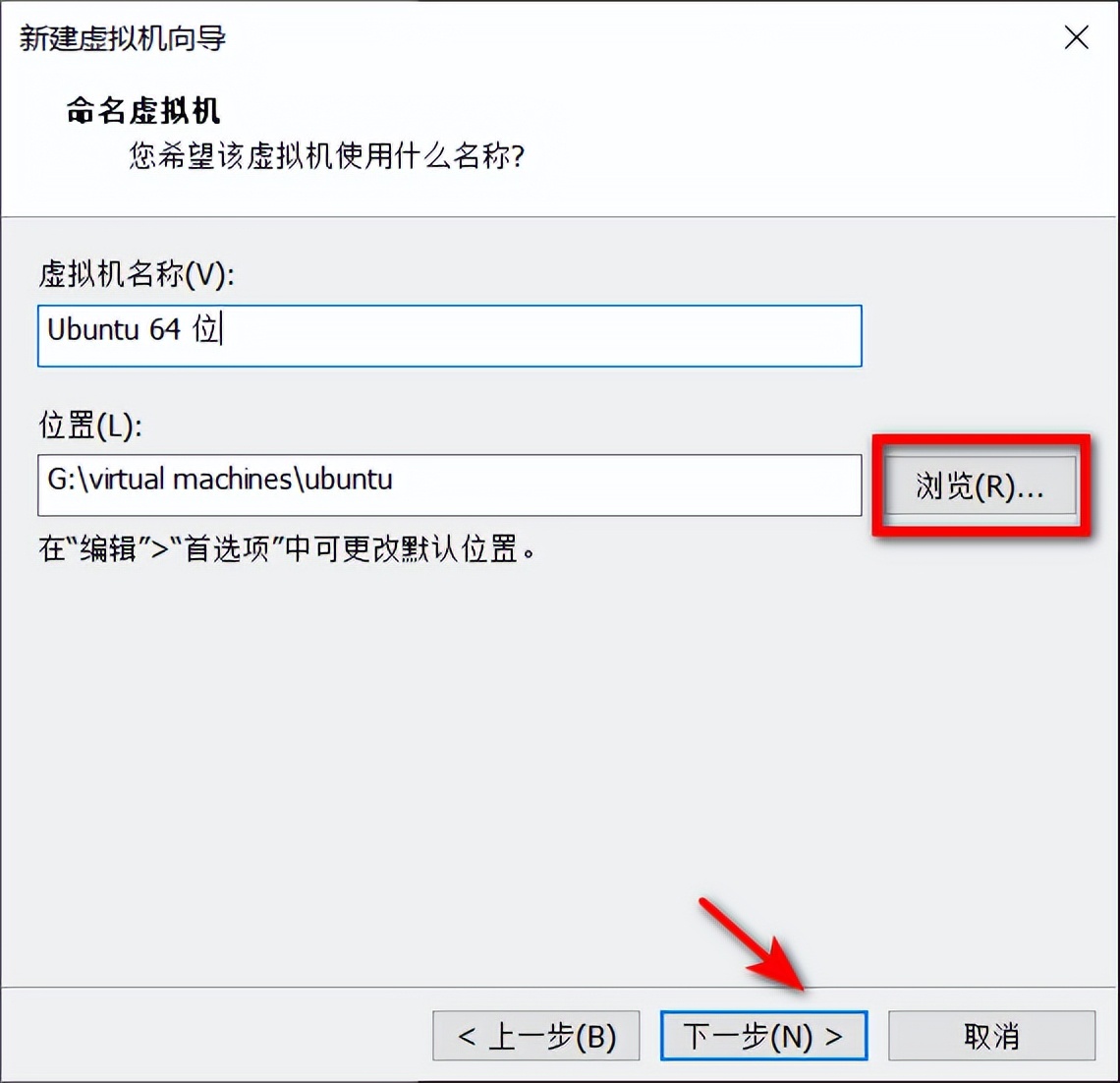
设置磁盘容量
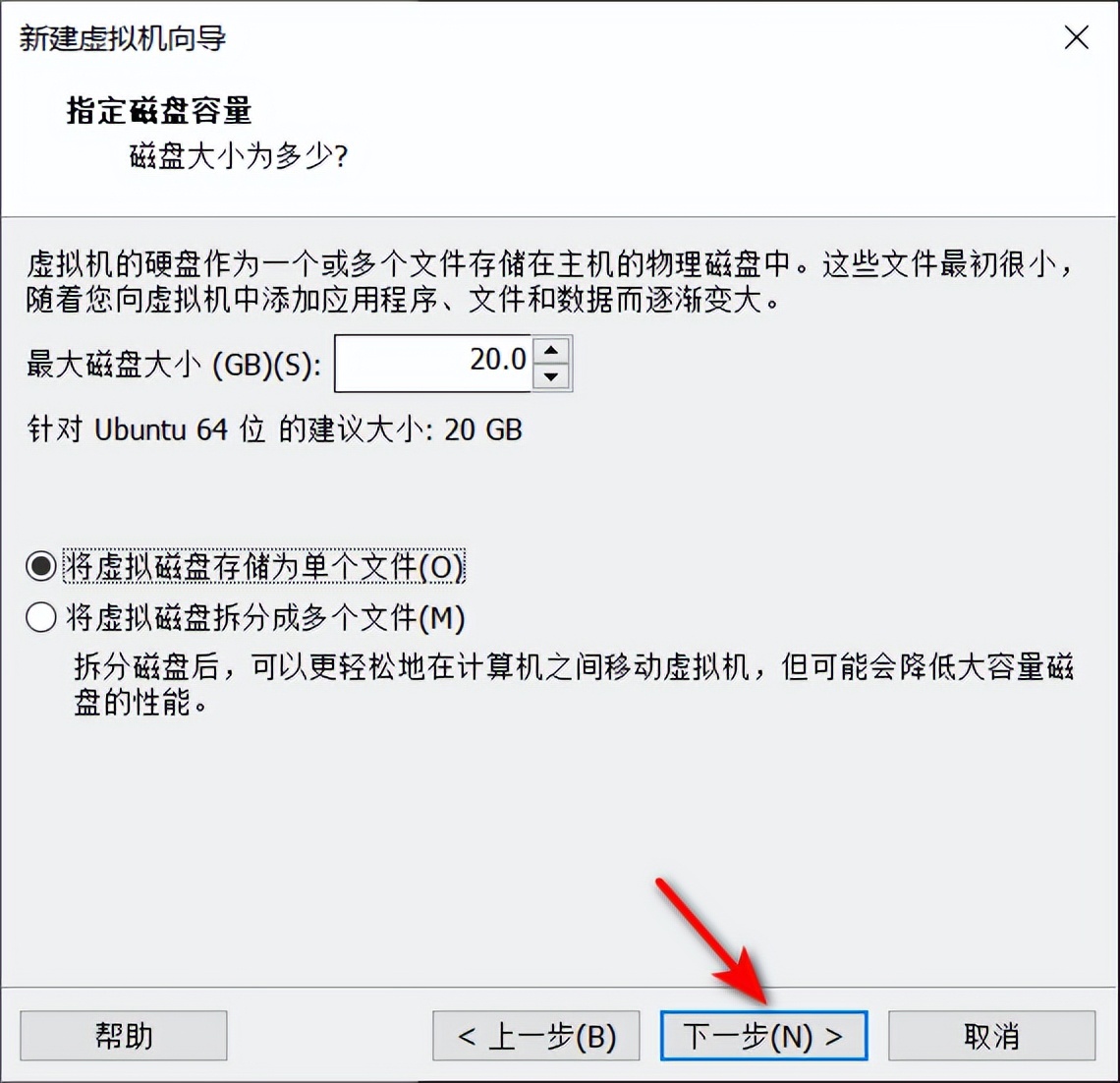
自定义虚拟机硬件
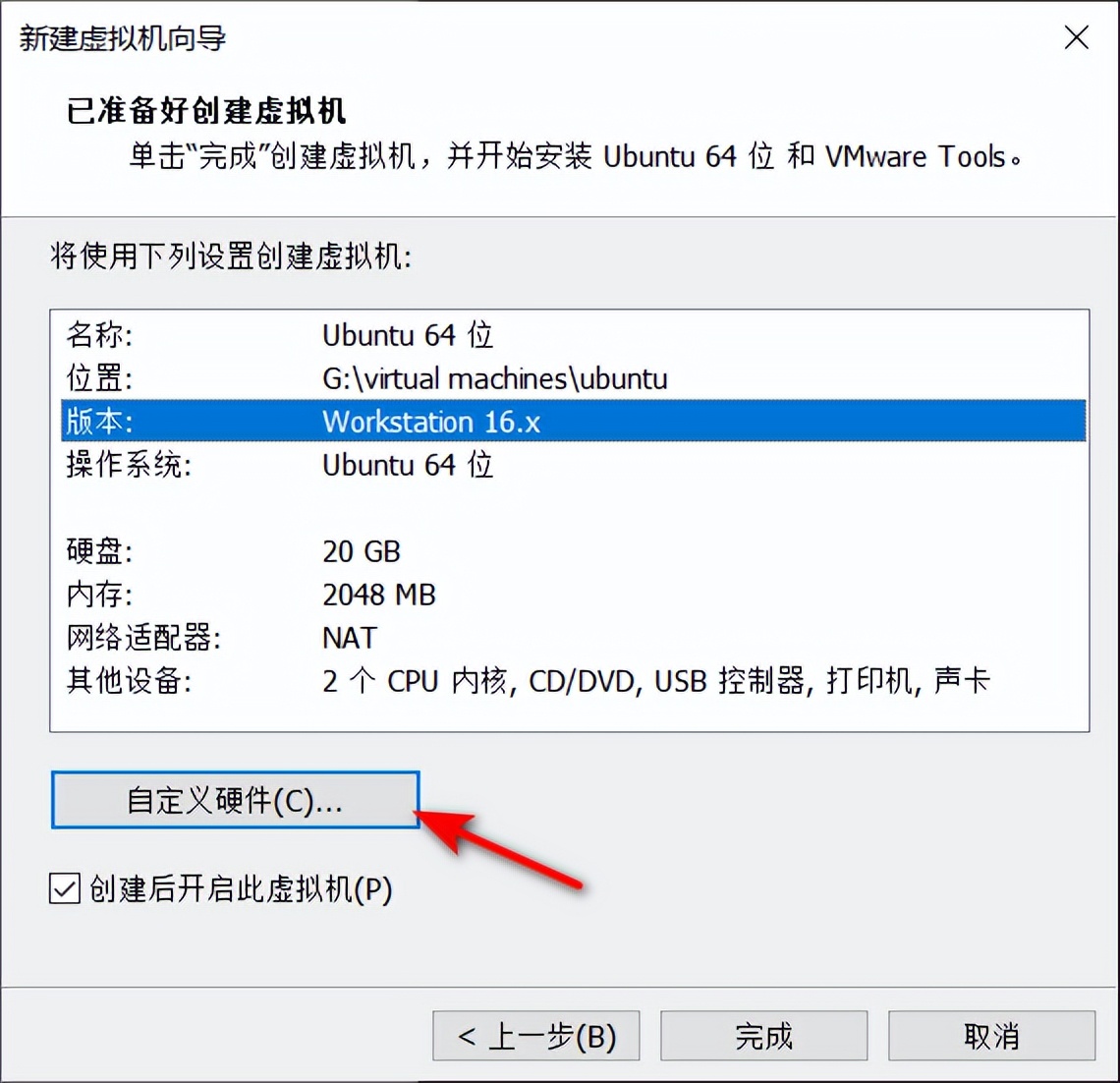
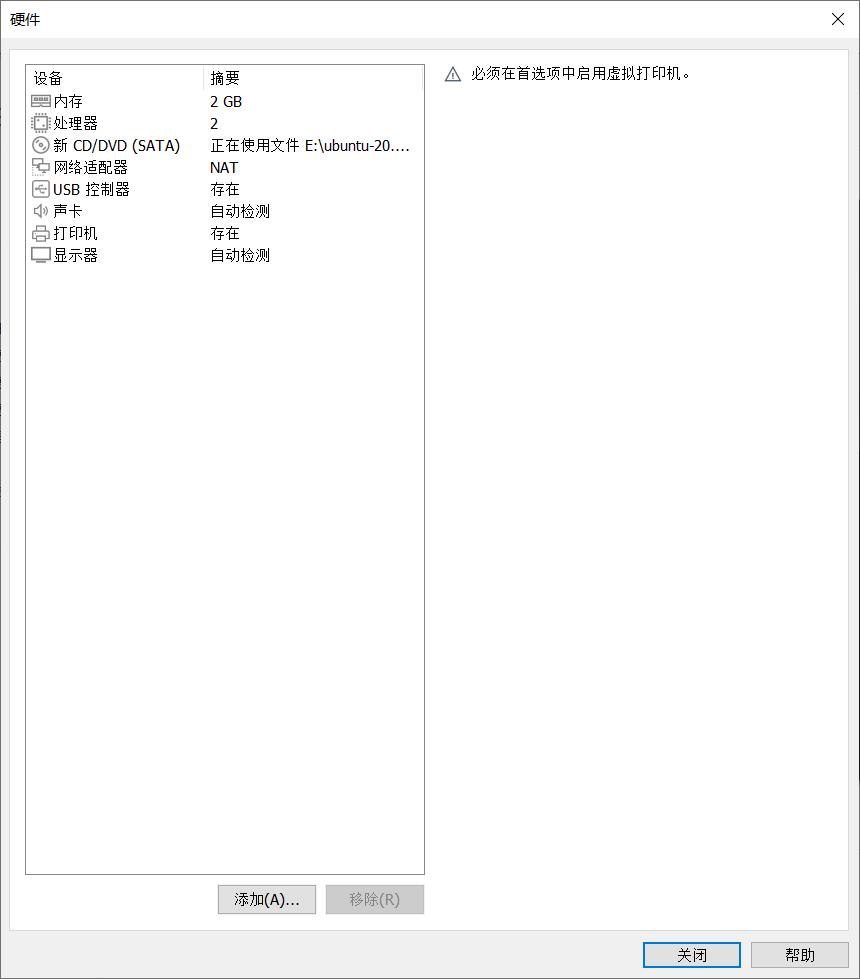
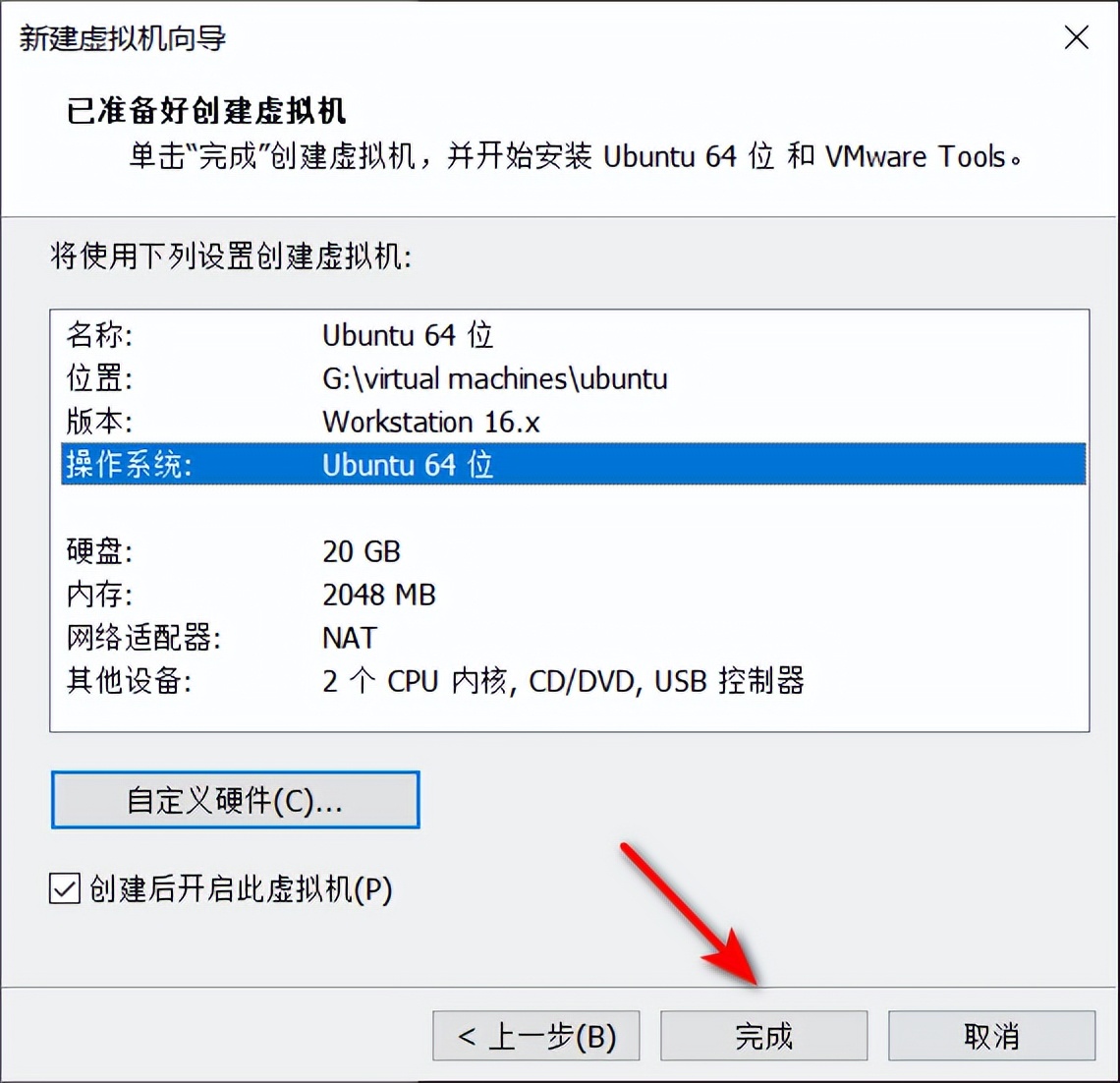
二、开始安装系统
1.选择语言
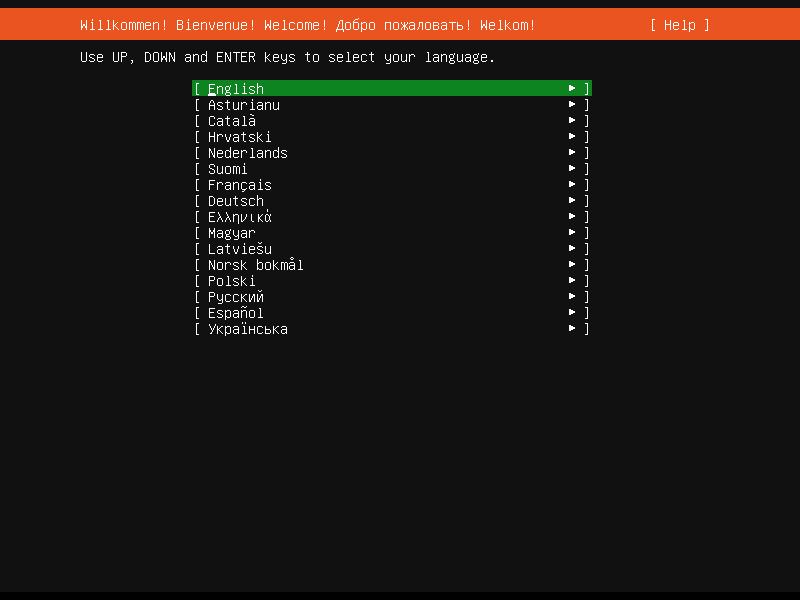
此步骤直接默认回车即可。
2.是否更新
如果有可用的安装程序更新,则会显示此屏幕。这允许您获得自发布以来所做的改进和错误修复。
如果您选择更新,将下载新版本并且安装程序将在安装的同一点重新启动。
小编这里选择不更新继续
3.选择键盘
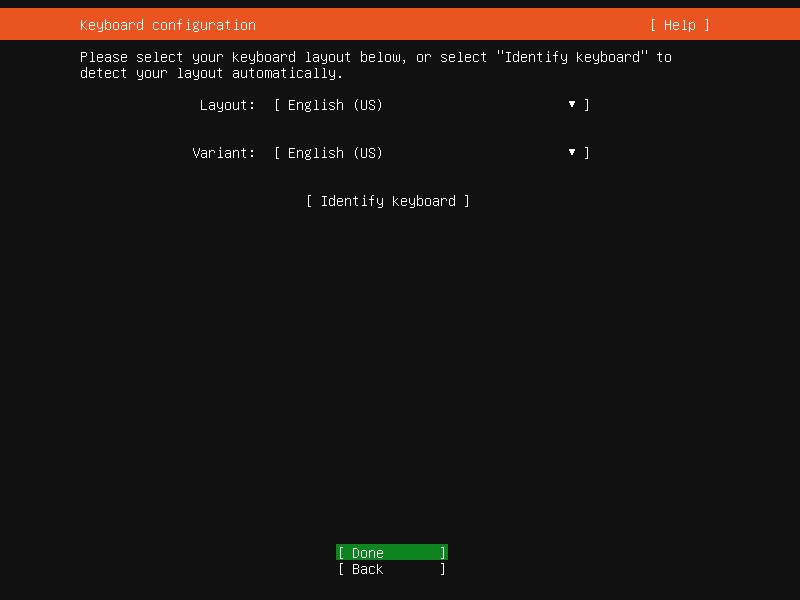
本步骤直接默认按回车即可
4.配置网络
注意:如果这里配置网络,一会安装系统速度可能会较慢,因为会从网络上下载更新。
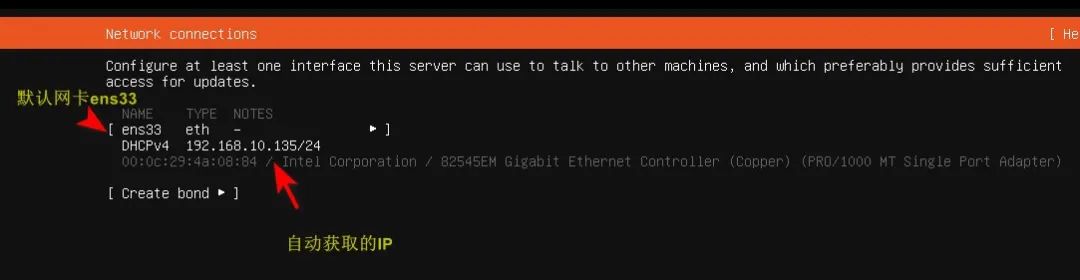
这个步骤可以选择DHCP获取IP,有利于新手快速学习,如果读者有IP知识,也可以按tab键配置IP相关 地址,如上图中标记。
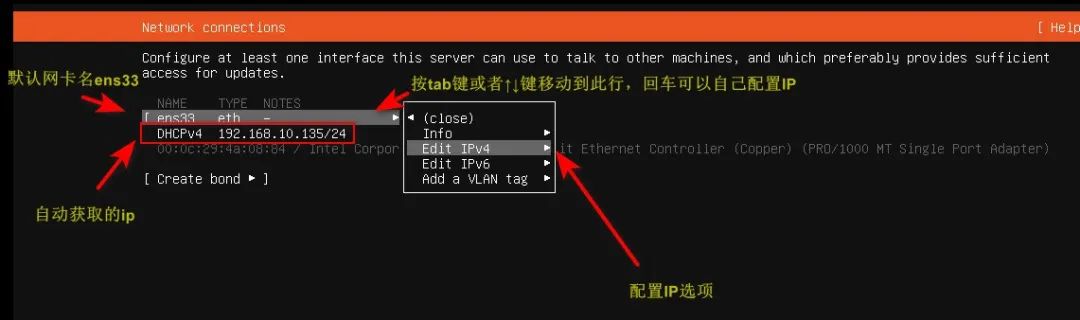
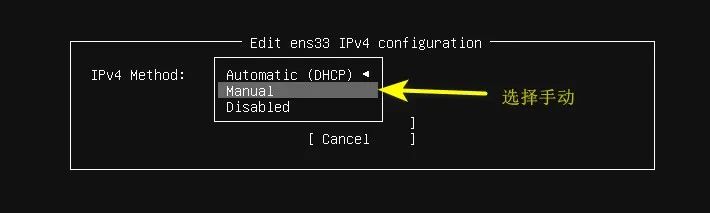
配置的固定ip地址如上图所示,地址段根据自己情况,DNS为公共可用DNS。
5.选择代理
此处选择默认即可
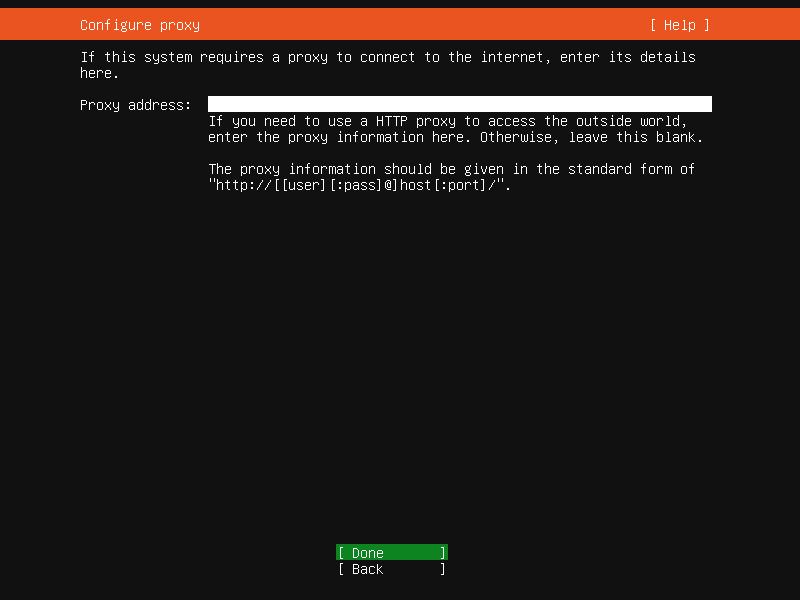
6. 配置软件源
如果需要联网更新这里可以配置清华源的地址:
注意:可以选择VM外的粘贴功能粘贴进去,清华源有,有的源没有,此处也可安装完毕配置。
注意:可以选择VM外的粘贴功能粘贴进去,清华源有,有的源没有,此处也可安装完毕配置。
7. 配置磁盘分区
这里就选择默认的使用整块磁盘自动分区,并使用Lvm。
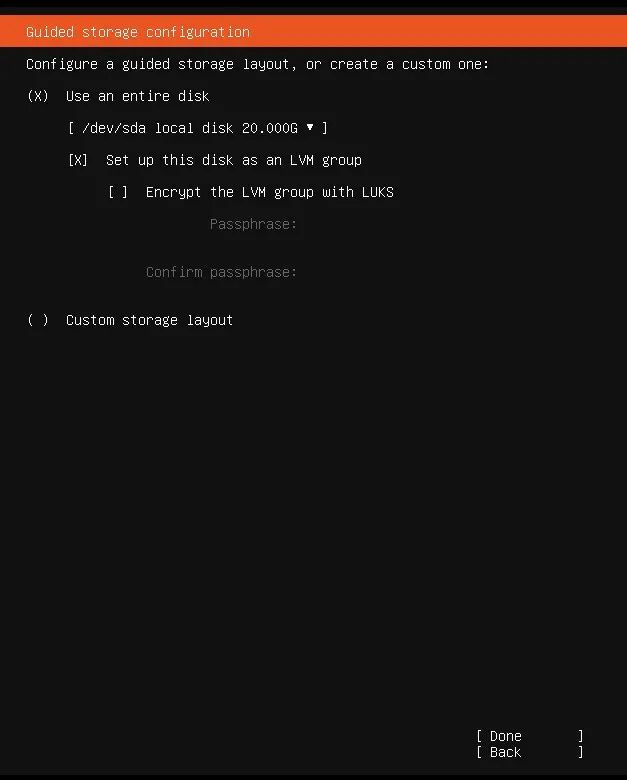
选择完后的文件系统配置信息。
配置存储文档链接:
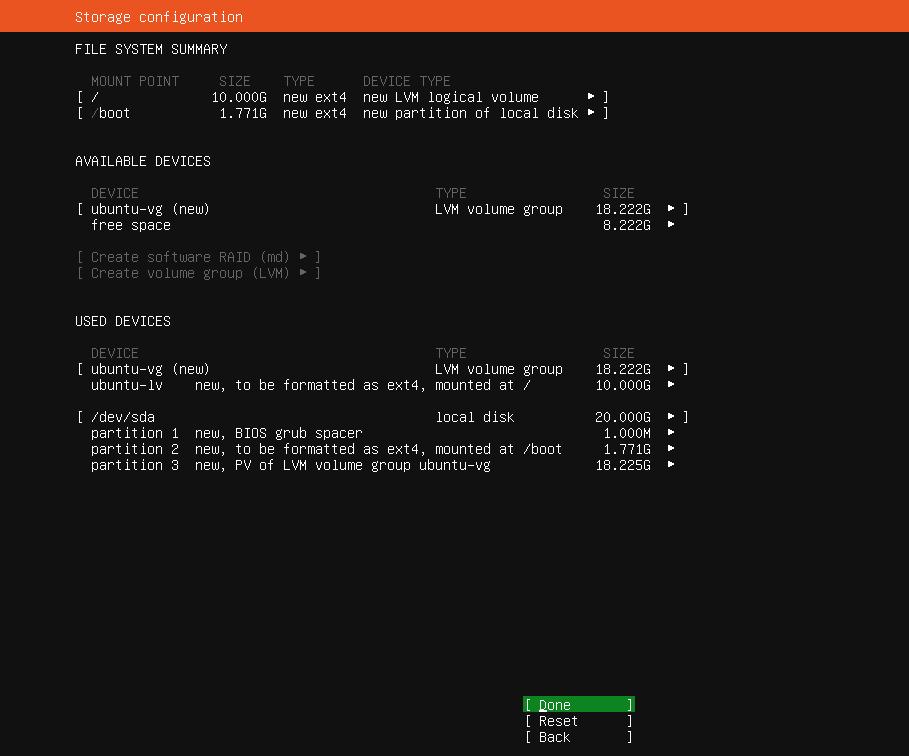
确认是否继续,继续后会破坏磁盘数据。
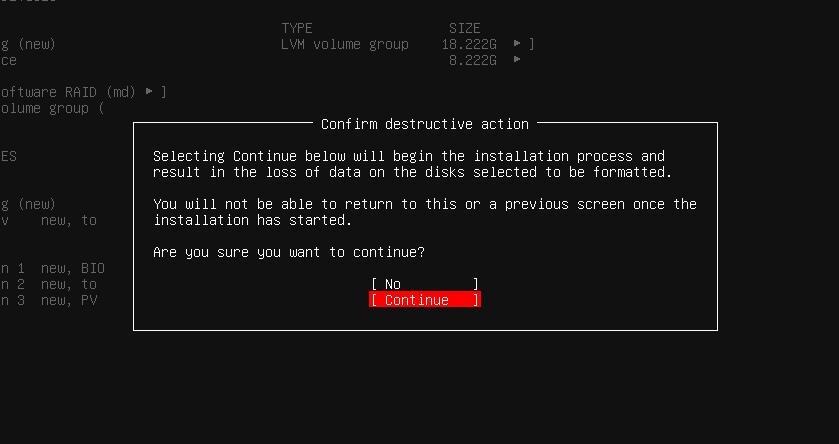
8. 配置系统信息
配置系统主机名、登录用户和密码。
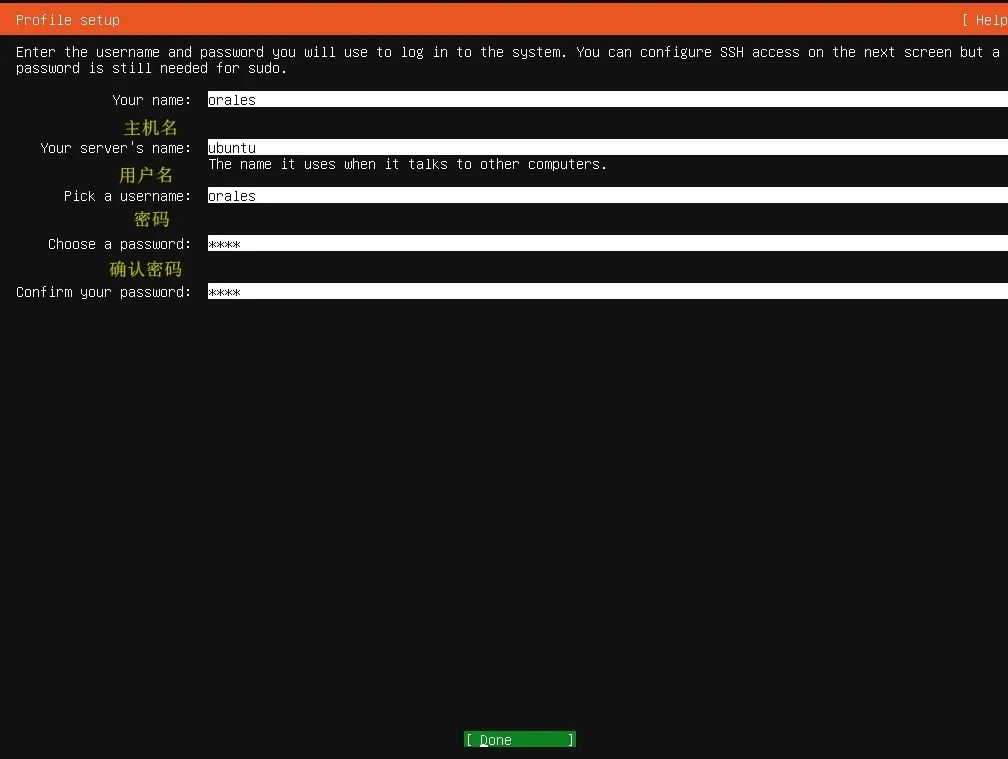
9. 安装远程连接工具
按空格键勾选图中的小方框,然后按tab键选择Done继续。
默认的 安装没有开放端口。通过 SSH 管理服务器非常普遍,因此安装程序允许通过单击按钮来安装它。
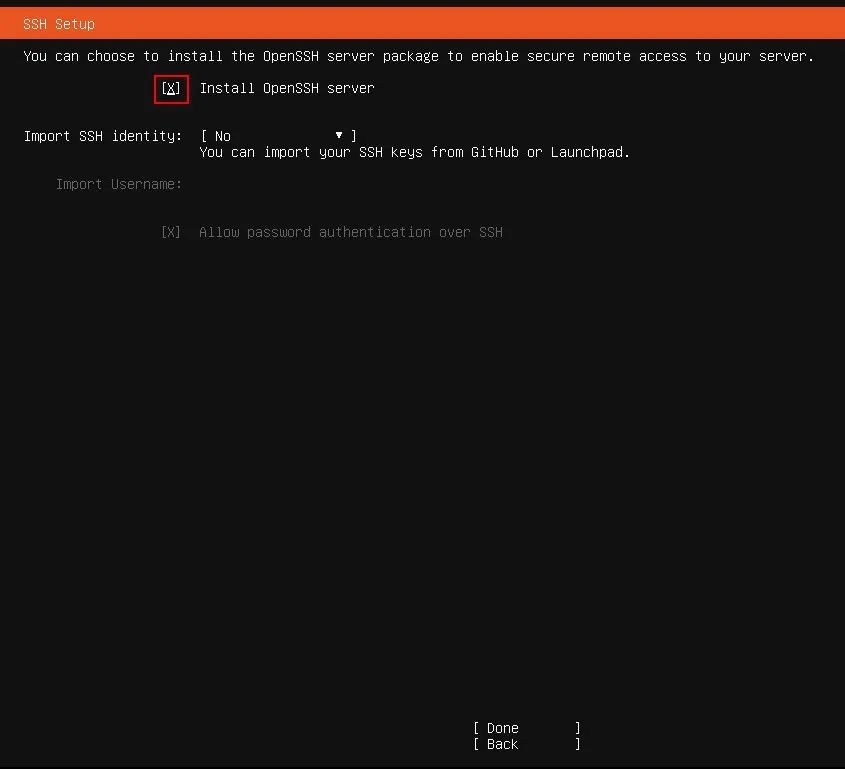
查找第三方驱动程序,点击继续
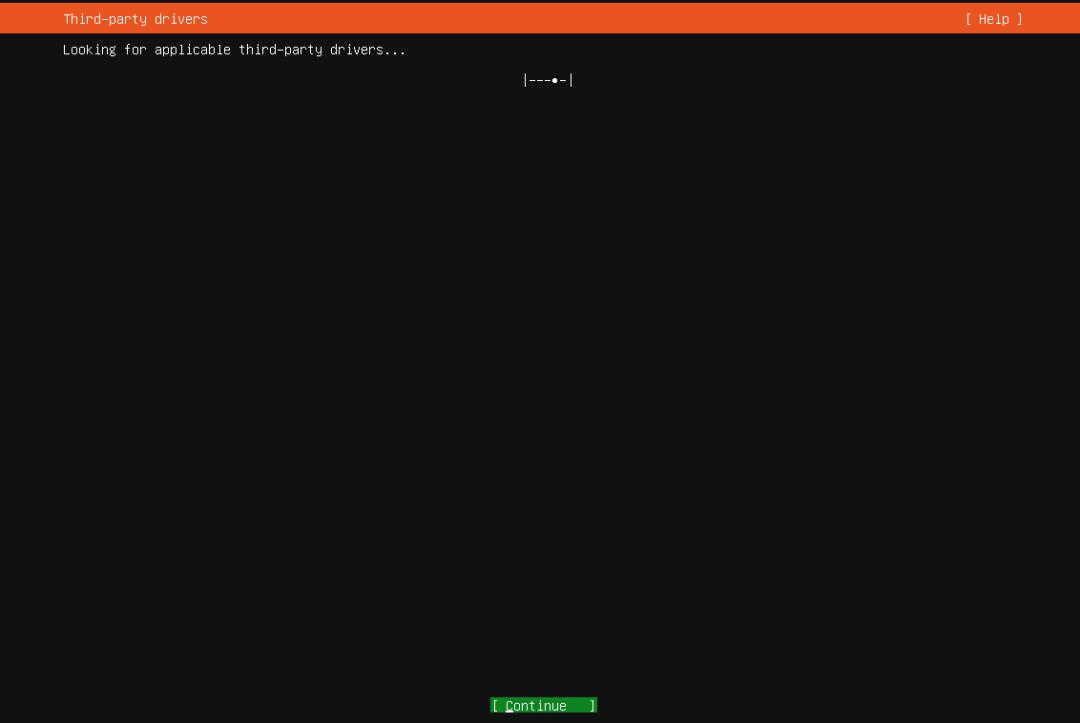
10.快照
如果启用了网络连接,则会显示一系列在服务器环境中有用的快照,并且可以选择这些快照进行安装。
自己根据喜欢选择,小编这里直接下一步
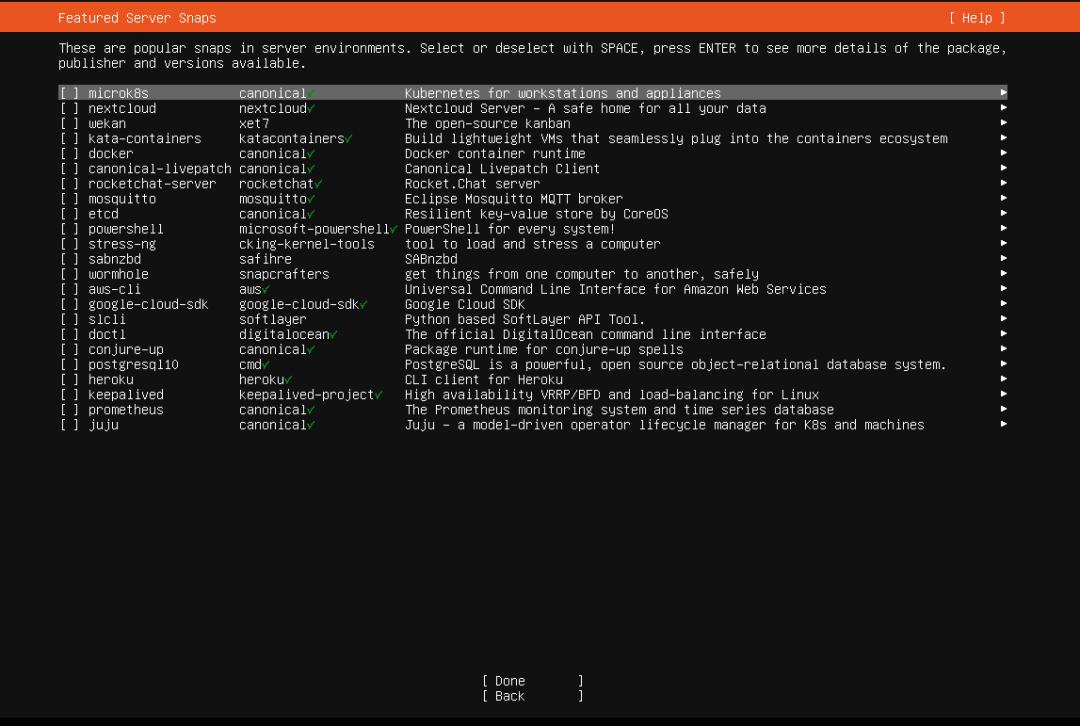
11.安装完成
安装程序的最终屏幕显示安装程序的进度并允许查看完整的日志文件。安装完成并安装安全更新后,安装程序会在重新启动之前等待确认。
选择 new 重启
此处为卸载光驱失败了,因为是虚拟机安装,可不用理会,按回车重启即可。
重启后登录命令行
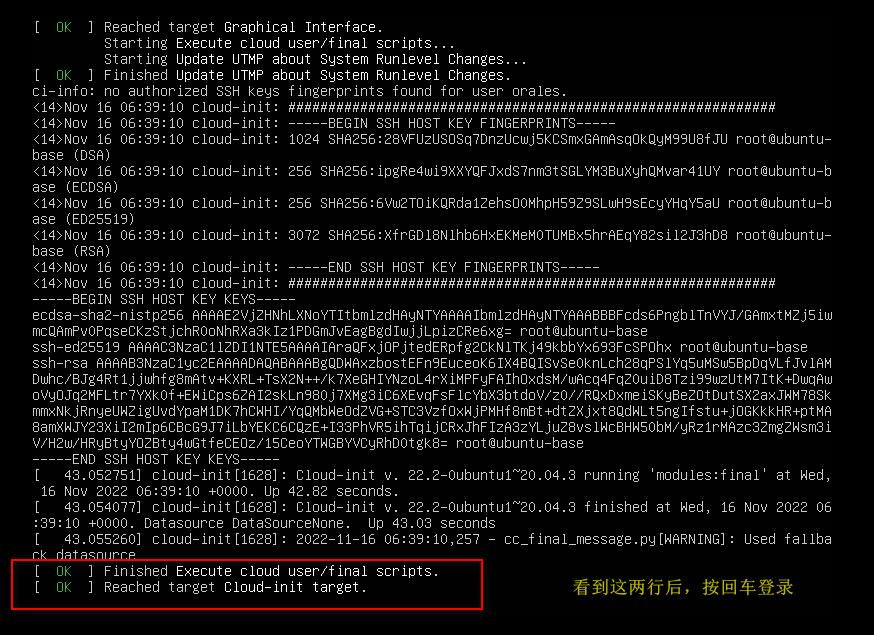
好的,完成,开始使用吧!
加入IP合伙人(站长加盟) | 全面包装你的品牌,搭建一个全自动交付的网赚资源独立站 | 晴天实测8个月运营已稳定月入3W+
限时特惠:本站每日持续更新海量内部创业教程,一年会员只需98元,全站资源免费无限制下载点击查看会员权益
站长微信: qtw123cn