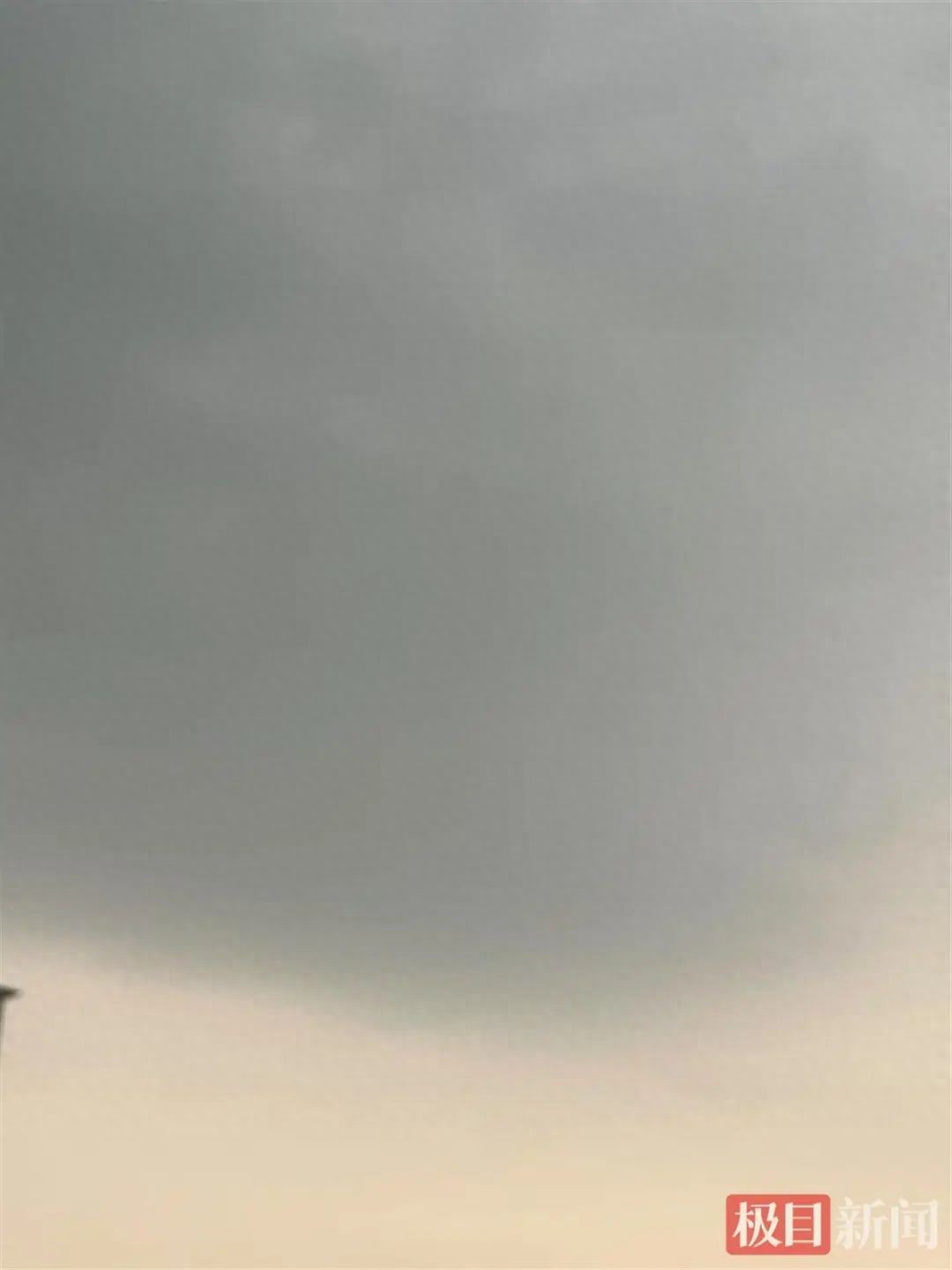Why ?
导师提供了一台高性能GPU机器,但是装系统的老师对深度学习不大了解,所以环境需要我自己安装。在折腾了一两周后若干次失败后,我是在忍不住发了一条朋友圈:

评论也是十分热烈,激起了大家的共鸣:
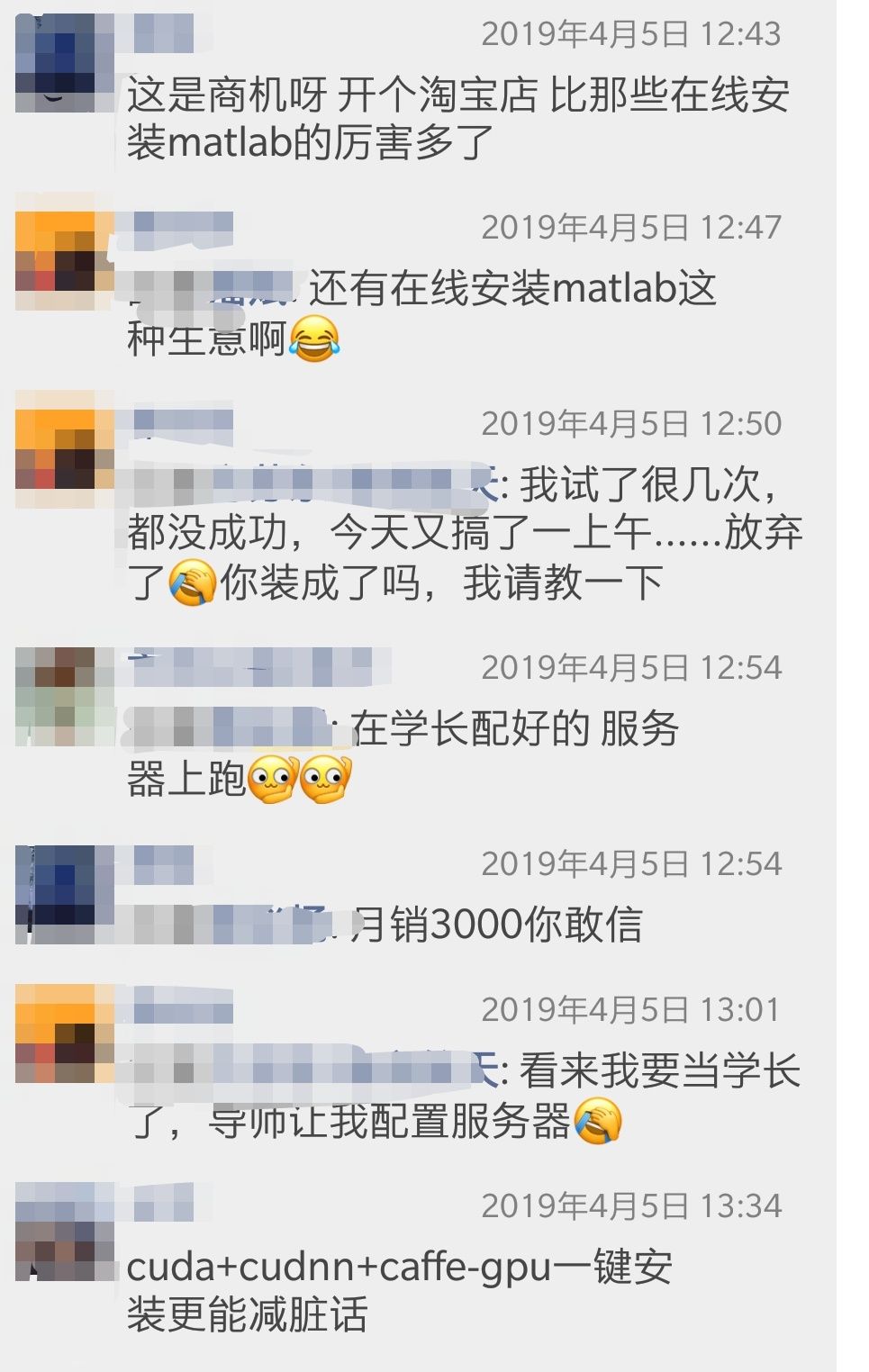
但是,在茫茫评论中,一位大佬留言:
“了解一下”
顿时给我一线希望。这个玩意儿之前也听说过,但是一直没去一探究竟,因为一直没有痛点。这一次装环境可让我深深体会到这个痛点。
我们为什么学编程的时候,一提到配置环境就头疼?因为没有一个确定的安装流程可以保证你的环境安装不出错。每一个人的电脑都不同,软硬件环境都不一样,所以可能同样的步骤在我这里可以顺利安装好,但是到你那里就各种bug满天飞。
这个玩意儿,就是专门解决这个痛点的。大家把自己配置好的环境打包成镜像,我们可以直接使用别人的镜像,进入镜像之后,就进入了别人搭建好的环境,我们只需要提供硬件支持即可。这个就相当于一个虚拟机,我们可以在系统里安装一个linux的虚拟机,但是相比虚拟机来说占用内存更小,转移起来更加方便。
写下上面这些话时,我使用也有几周了,刚开始对的各种操作很懵逼,所以决定记录下来经常使用的各种操作和对应的说明,方便日后的使用。后来发现记录的还挺不错,所以决定整理成体系分享给大家。
注:
本文的安装、使用,均在Linux-系统下进行。不同系统安装过程会有不同,但是安装好后的操作基本相同。
一、、深度学习镜像、-的安装
安装这种事儿,真不想详细写。因为这里确实没有很多坑。
1. 的安装
链接:
跟着教程一路复制粘贴回车即可。
唯一的难点就是看懂英文的安装教程,看清楚段落层次结构。
反正,最后如果你运行sudo run hello-world,可以跑通,看到:
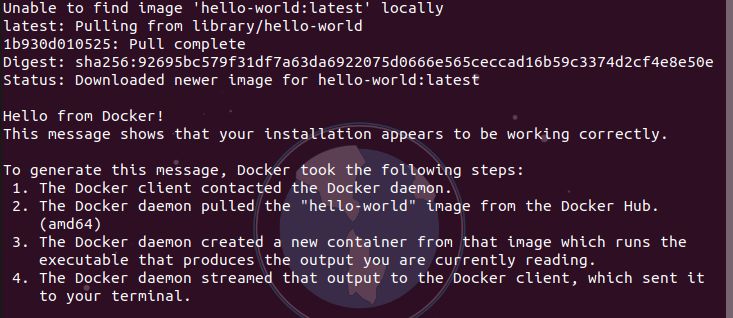
就说明已经被你成功安装了!
2. -的安装
为何又蹦出来一个-?因为原本的不支持GPU加速,所以单独做了一个,来让镜像可以使用的gpu。
链接:
也是直接找对应的操作系统的命令,一行行复制粘贴回车就搞定了。
反正,最后当你运行 run –= –rm /cuda:9.0-base -smi时,如果看到:
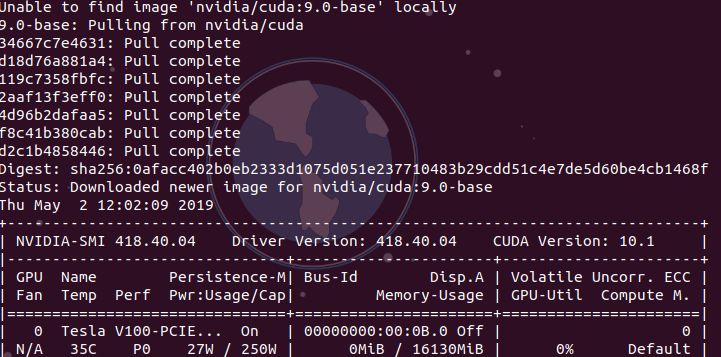
恭喜,安装成功了!
3. 深度学习镜像的安装
我这里使用镜像是deepo一款咱们中国人做出来的深度学习镜像,包含了现在多数流行的深度学习框架,而且版本也很新,所以我这个小白第一次就选择了这个。
链接:
只要安装好了前面的和-,这里就很方便了。
直接通过命令 pull ufoym/deepo就可以把各种框架都下载下来。但是这样比较大,费时较长,所以教程里面也提供了值安装某一种框架的方式:
另外,还提供了 版的镜像,我这里就是安装的这个,因为我日常基本都是使用 ,这里贴一下我的命令:
sudo docker pull ufoym/deepo:all-jupyter-py36-cu100这里的all–py36-cu100也是deepo提供的 镜像的tag。
安装好之后,通过 命令,可以查看已经下载好的镜像:
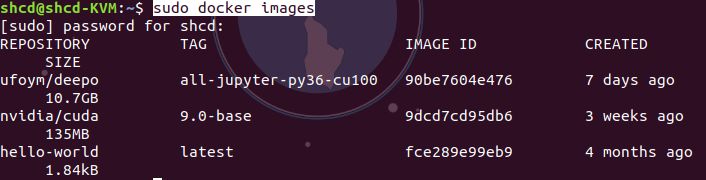
好了,该装的东西都装好了,下面进入操作部分了!
二、最常用操作(一)基本概念
image,镜像,是一个个配置好的环境。
,容器,是image的具体实例。
image和的关系,相当于面向对象中类与对象的关系。
如何查询命令参数:
可以看客户端有那些基本命令;
对应每一条命令,想看看具体是做什么的,可以在后面加一个–help查看具体用法,例如对于run命令:
run –help
(二)容器的相关操作
1.容器的创建、查看、删除
run [-it] some-image 创建某个镜像的容器。注意,同一个镜像可以通过这种方式创建任意多个.
加上-it之后,可以创建之后,马上进入交互模式。
ps列出当前运行的容器
ps -a列出所有的容器,包括运行的和不运行的
rm -id删除某个容器
2.容器的启动、进入、退出:
start [-i] -id启动某个容器,必须是已经创建的。
加上-i 参数之后,可以直接进入交互模式:
除了通过-i进入交互模式,还有一种方法,那就是通过:
-id
进入交互模式之后,怎么退出呢:
注:Ctrl+P+Q按的时候有时候会不灵,多按几次!
容器的停止、重启:
stop -id
-id
(三) 服务
[力荐!]
深度学习 镜像已经创建:
1.如何创建自己的可以远程访问的容器:
sudo nvidia-docker run -it -p 7777:8888 --ipc=host -v /home/shcd/Documents/gby:/gby --name gby-notebook 90be7604e476其中:
经过上面的操作,你应该可以直接进入容器了,这时你用ls命令,应该可以看到一个新的文件夹gby产生了!
2.创建了容器之后,我们可以进而启动 :
jupyter notebook --no-browser --ip=0.0.0.0 --allow-root --NotebookApp.token= --notebook-dir='/gby'其中:
3.开启本地与服务器的端口映射,从而远程登录:
在本地机器上,执行如下命令:
ssh username@host-ip -L 1234:127.0.0.1:7777这样,可以将本地的1234端口,映射到服务器的的7777端口(即你前面创建容器时候的指定的服务器端口)
这样,你在本地电脑的浏览器里输入’:1234’,即可登录到服务器上的 了!
当我第一次看到这个画面的时候,简直激动地要跳起来!
既能远程访问高性能服务器,又可以像在本地一样便捷地操作,你说激动不激动你说激动不激动?
(四)容器的备份
之前好不容易配置好的环境,突然被学校服务器要重装!?怎么办?
你想到的一定是:能不能把配置好的环境备份一份,后面直接重新加载进来?
方法也很简单:
一般情况下,我们想备份的是容器,因为我们具体的配置都是在容器中进行的,而镜像一般都是直接在网上下载的,我们不做什么改动。
先通过 ps或者 ps -a来查看你想备份的容器的id,
然后通过:
docker commit -p [your-container-id] [your-backup-name]来将id为your–id的容器创建成一个镜像快照。
接着,你通过 就可以查看到刚刚创建好的镜像快照了。
然后,通过:
docker save -o [path-you-want-to-save/your-backup-name.tar]] [your-backup-name]把那个镜像打包成tar文件,保存到服务器上。
后面就可以把服务器上打包好的tar文件,下载到本地了。
恢复:
load -i your–name.tar
run -d -p 80:80 your–name
以上就是我目前使用到的最常用的用法了,至少对我目前的需求来说是够用了,随着我使用次数的变多,我也会不断更新。希望能够减少大家在环境搭建之路上的折磨吧!
加入IP合伙人(站长加盟) | 全面包装你的品牌,搭建一个全自动交付的网赚资源独立站 | 晴天实测8个月运营已稳定月入3W+
限时特惠:本站每日持续更新海量内部创业教程,一年会员只需98元,全站资源免费无限制下载点击查看会员权益
站长微信: qtw123cn