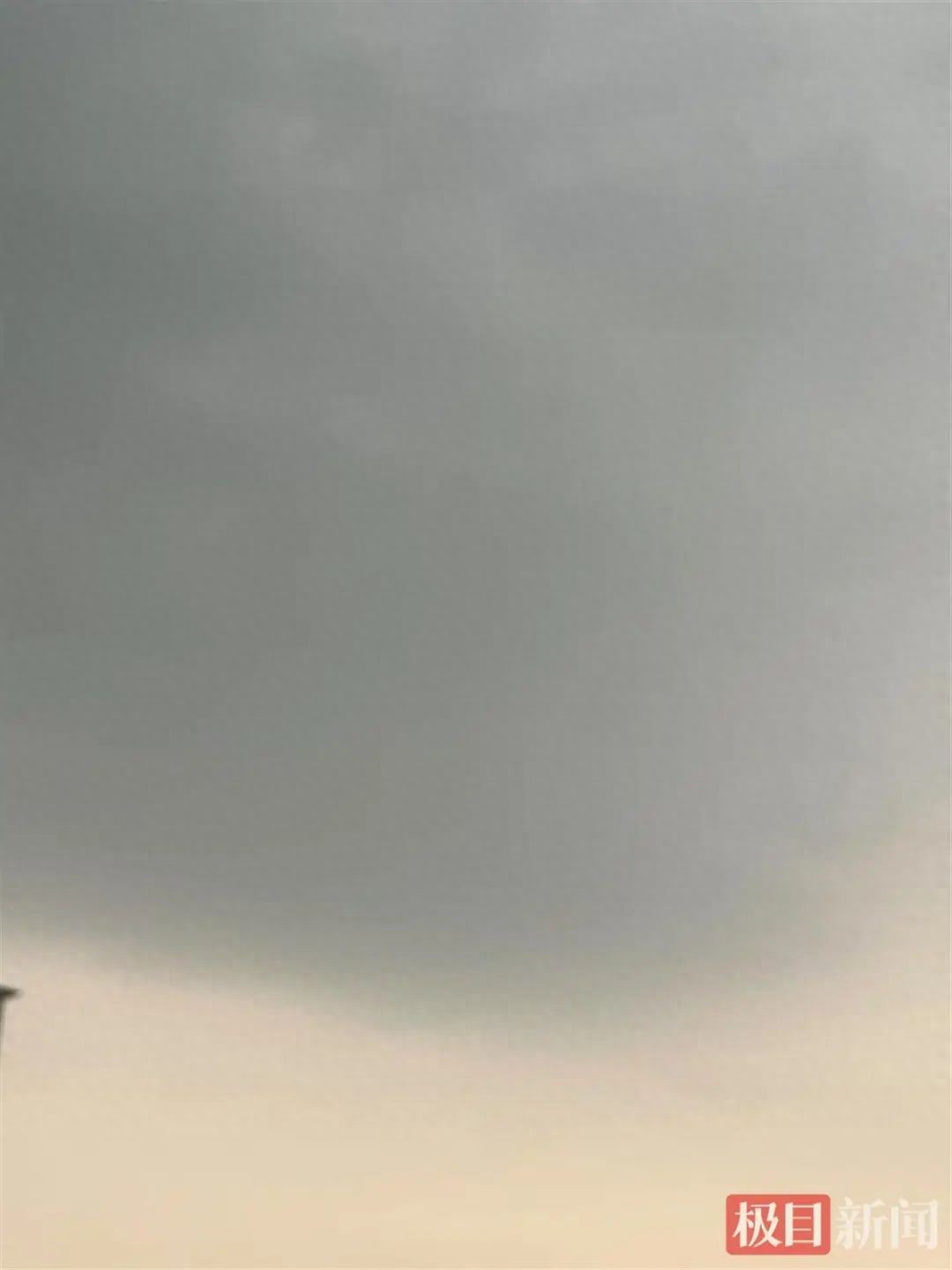本期内容:鼠标和键盘的属性设置
“鼠标属性在系统中起着重要的作用,通过这些属性,我们可以改变鼠标在网页上的样式和行为,从而让用户的操作更加美观和流畅。这些属性包括但不限于鼠标指针样式、双击速度、滚轮等。通过调整这些属性,用户可以根据自己的习惯和偏好来自定义鼠标的行为,提高工作效率并改善用户体验。”
作用
系统的键盘属性主要可以用来定义和调整键盘的一些特性和行为,以下为部分键盘属性的具体作用:
键盘速度:键盘的响应速度,包括按键的触发速度和回弹速度。
键盘类型:例如常规键盘、数字键盘、全尺寸键盘等,不同的键盘类型对应不同的使用场景。
字符重复:定义了键盘输入字符时的重复速度,如是否开启粘滞键等。
光标键:控制光标键(方向键、Page Up/Down、Home/End等)的行为。
特殊键:例如功能键(如F1-F12)、键、上下左右键等的功能定义。
键盘布局:例如美式键盘、英式键盘、德语键盘等,不同的键盘布局适合不同的语言输入。
自动完成/自动纠错:可以帮助用户更快速地输入文本,同时避免输入错误。
输入法热键:可以自定义输入法切换的热键,方便快速切换不同的输入法。
重复键设置:可以设置键盘的重复键功能,例如是否开启重复键锁定等。
快捷键设置:可以自定义一些快捷键,方便快速执行某些操作。
总的来说,系统的键盘属性可以帮助用户根据自己的使用习惯和需求来调整和定义键盘的行为和特性,提高输入效率和准确性。
01
—
鼠标属性
在操作系统中,鼠标属性设置的位置会因版本不同而有所变化,但通常在“控制面板”或“设置”中可以找到。下面分别提供Win7、Win10、Win11的设置步骤:
7:
右键点击桌面空白处,选择“个性化”。
在个性化设置中,选择“更改鼠标指针”选项。
在鼠标属性窗口中,可以选择自定义鼠标指针样式、双击速度等。
点击“确定”按钮保存设置。
10:
点击开始菜单,打开“设置”图标。
在设置窗口中,点击“设备”选项。
在设备设置中,点击“鼠标”选项。
在鼠标设置窗口中,可以选择鼠标指针样式、双击速度等。
点击“确定”按钮保存设置。
11:
点击开始菜单,打开“设置”图标。
在设置窗口中,点击“设备”选项。
在设备设置中,点击“鼠标”选项。
在鼠标设置窗口中,可以选择鼠标指针样式、双击速度等。
点击“确定”按钮保存设置。
需要注意的是,不同版本的操作系统可能会有细微的差别,具体操作步骤可能会有所不同。但总的来说,鼠标属性的设置都涉及到更改鼠标指针样式、双击速度等基本选项。
02
—
键盘属性
在操作系统中,键盘属性设置的位置会因版本不同而有所变化,但通常在“控制面板”或“设置”中可以找到。下面分别提供Win7、Win10、Win11的设置步骤:
7:
进入控制面板,选择“轻松访问更改键盘的工作方式”。
进入控制面板,选择“时钟、语言和区域更改键盘或其他输入法更改键盘”。
在键盘属性窗口中,可以自定义键盘设置。
点击“确定”按钮保存设置。
10:
点击开始菜单,打开“设置”图标。
在设置窗口中,点击“设备”选项。
在设备设置中,点击“键盘”选项。
在键盘设置窗口中,可以自定义键盘快捷键、调整键盘亮度等。
点击“确定”按钮保存设置。
11:
点击开始菜单,打开“设置”图标。
在设置窗口中,点击“系统”。
在系统设置中,点击“键盘”。
在键盘设置窗口中,可以自定义键盘快捷键、调整键盘亮度等。
点击“确定”按钮保存设置。
需要注意的是,不同版本的操作系统可能会有细微的差别,具体操作步骤可能会有所不同。但总的来说,键盘属性的设置都涉及到自定义键盘快捷键、调整键盘亮度等基本选项。
往期内容:
加入IP合伙人(站长加盟) | 全面包装你的品牌,搭建一个全自动交付的网赚资源独立站 | 晴天实测8个月运营已稳定月入3W+
限时特惠:本站每日持续更新海量内部创业教程,一年会员只需98元,全站资源免费无限制下载点击查看会员权益
站长微信: qtw123cn